How to develop your new Wordpress site on a temporary URL
When transferring your WordPress installation to Fast2host, or creating a new Wordpress site when your domain is currently live elsewhere, you may need to use the temporary URL. This temporary URL will allow you to access your site before the nameservers have ben changed to ours.
A few of the symptoms or issues you may be running into are:

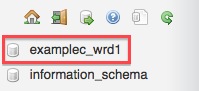
This will display the names of the Tables to the right.


Once you've clicked the pencil icon, you will see your domain name listed something like this:

You want to change that to something like this, using the format http://site-ip-address/~cpanelaccountname/

Once you've changed the URL, down at the bottom there is a "Go" button. Select the "Go" button.
Select the Next button to go to the next page
Look for the option_name home
Again, select the pencil icon  to Edit.
to Edit.
Make the same URL change here as you did for siteurl earlier. And click the "Go" button.
Visit your Temporary URL (e.g. http://74.220.219.65/~examplec/) for your site, and all the images will show up just fine.
Once you've changed your name servers so your domain name resolves to your account, you don't have to go back into phpMyAdmin to make the change again.
Log into your WordPress Admin Panel
Click the tab "Settings". Here you will see WordPress and Site address (URL):
Change this to your domain name with any folders required, and you're back to normal.
Email any time or call 01480 26 00 00 014 80 26 00 00